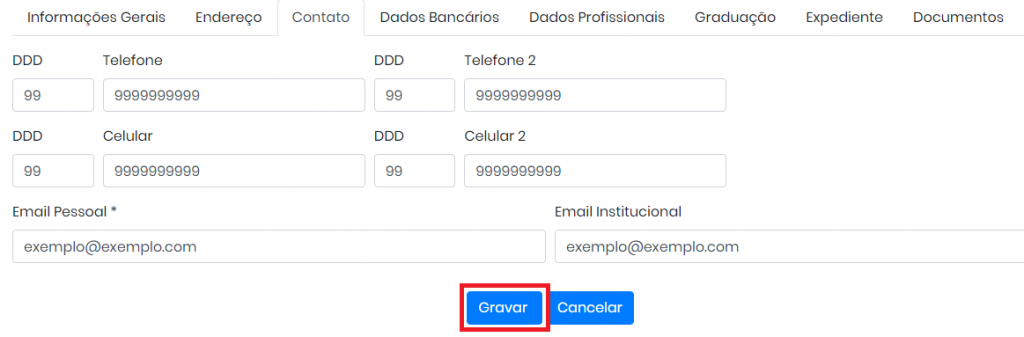Endereço
Pessoal / Cadastro / Funcionários
Visão geral
Essa documentação tem como objetivo auxiliar o usuário no cadastro, alteração e busca de funcionários.
Para cadastrar um novo funcionário, clique no botão “Adicionar”.
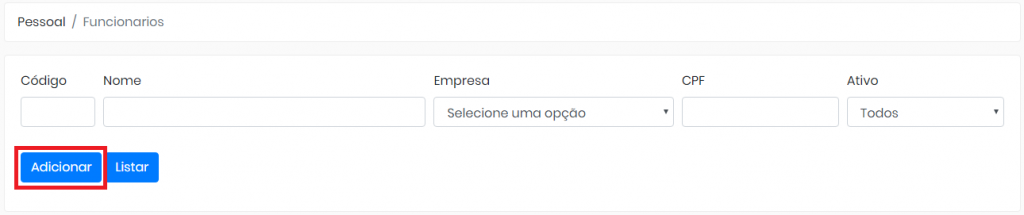
No topo da tela de cadastro, preencha o nome e clique no botão em destaque na imagem abaixo para enviar uma foto. O envio da foto é opcional.

Após selecionar uma foto em seu computador, será possível fazer alterações na mesma. Use os ícones acima da foto para ampliar ou diminuir zoom, rotacionar a foto. Após fazer essas alterações na foto, clique no ícone de recorte em verde para finalizar a adição de uma foto ou clique no ícone do “x” em vermelho para cancelar a adição. Lembrando que a foto só será salva se clicar no ícone de recorte.
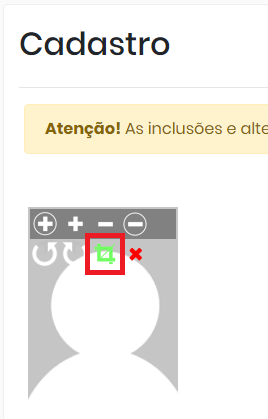
O formulário de cadastro de funcionários está dividido por abas. Clique em uma aba para visualizar os campos referentes à aba clicada.

Após selecionar uma aba, preencha os campos. Os campos marcados com “*” são de preenchimento obrigatório.

Na aba “Dados Profissionais”, é obrigatório incluir ao menos um cargo. Para isso, selecione um setor, um cargo e clique no botão “Incluir”.

Após incluir, o cargo será listado em uma tabela abaixo. Caso deseje remover um cargo, clique no ícone da lixeira na linha do cargo que deseja remover.
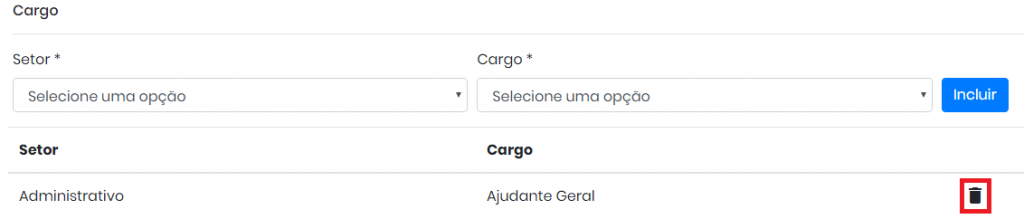
Na aba “Graduação”, é possível incluir formações acadêmicas. Para isso, selecione um tipo de formação, um curso, uma instituição, a data de início, a data de conclusão (opcional) e clique no botão “Incluir”.

Caso não encontre o curso desejado, selecione a opção “<<Adicionar novo curso>>” para adicionar um curso dentre as opção de cursos.

Insira o nome do curso e clique no botão “Salvar”. Caso deseje cancelar a adição de um novo curso, clique no botão “Cancelar”.
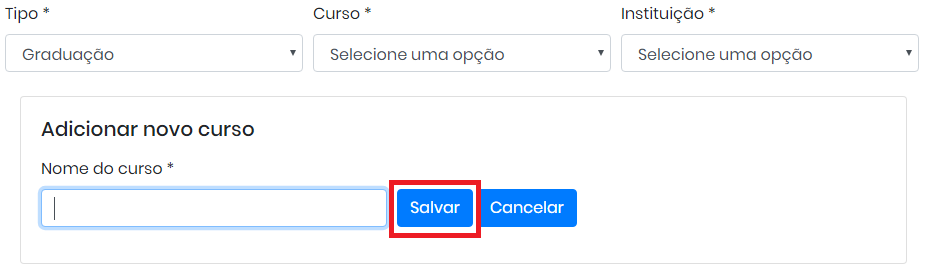
Caso não encontre a instituição desejada, selecione a opção “<<Adicionar nova instituição>>” para adicionar uma instituição dentre as opções de instituição.

Insira o nome da instituição e clique no botão “Salvar”. Caso deseje cancelar a adição de uma nova instituição, clique no botão “Cancelar”.
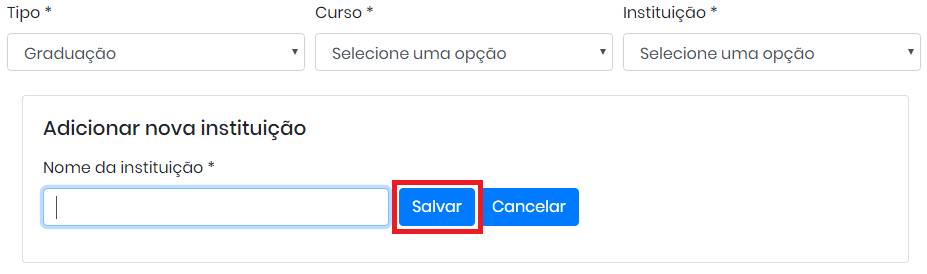
Após incluir uma formação acadêmica é possível alterar as informações. Para isso, clique no ícone do lápis no canto direito do registro para abrir o painel de alteração.

No painel de alteração de graduação, modifique os campos que deseja e clique no botão “Gravar” para salvar as alterações. Caso deseje cancelar as alterações, clique no botão “Cancelar”.
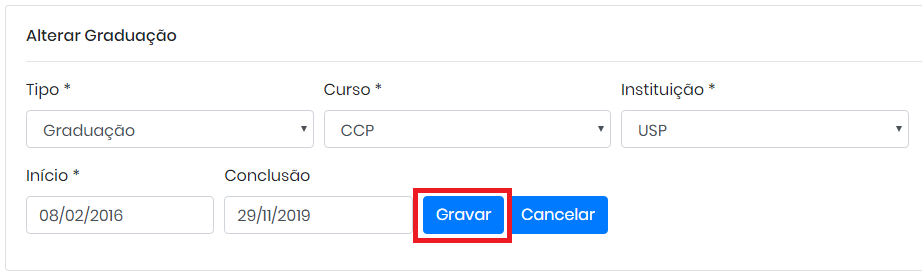
Caso deseje remover uma formação acadêmica, clique no ícone da lixeira na linha que deseja remover.
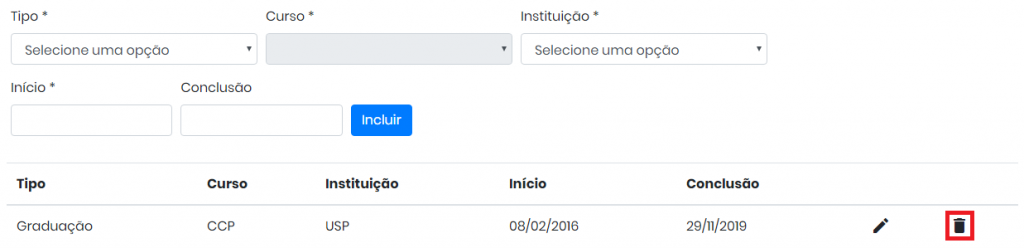
Na aba “Documentos”, será listado os documentos necessários de acordo com os cargos selecionados. É obrigatório selecionar um status para cada documento.
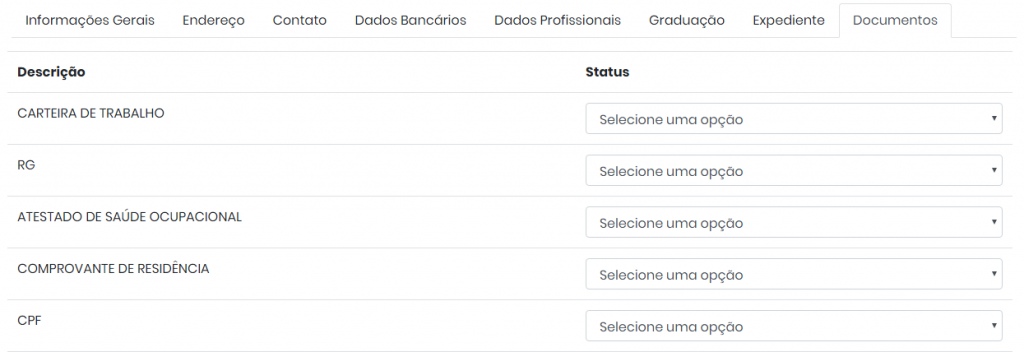
Após preencher o formulário por completo, clique no botão “Gravar” ao final da página para finalizar o cadastro de um novo funcionário. Para cancelar o cadastro, clique no botão “Cancelar”.
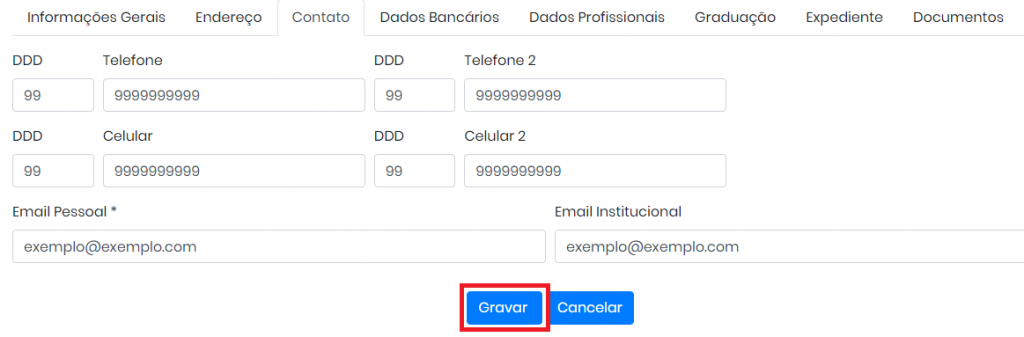
Para pesquisar um ou mais funcionários, utilize os campos de busca. A busca pode ser feita por código, nome, empresa, CPF ou status do funcionário. Após preencher, clique no botão “Listar”. Caso deseje exibir todos os funcionários cadastrados basta manter os campos “Código”, “Nome” e “CPF” vazios, a opção “Selecione uma opção” no campo “Empresa” e a opção “Todos” selecionada no campo “Ativo”.
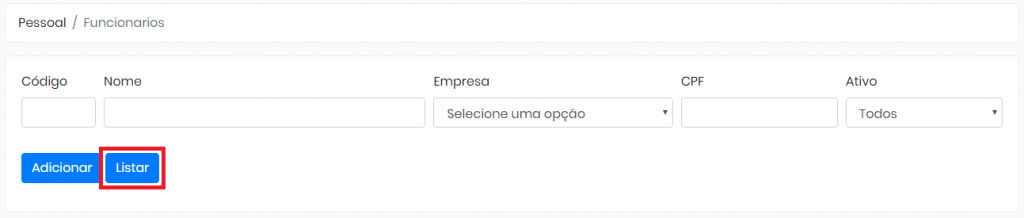
Para alterar um funcionário cadastrado, basta listar o funcionário utilizando o procedimento de pesquisa apresentado anteriormente e clicar no ícone do lápis no canto direito do registro para abrir a tela de edição.
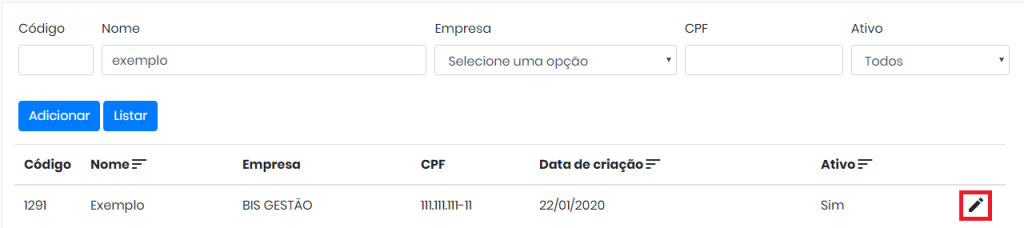
No topo da tela de edição de funcionário, é possível alterar nome, status login, senha e a foto. Logo abaixo, estão as abas com seus campos disponíveis para edição.
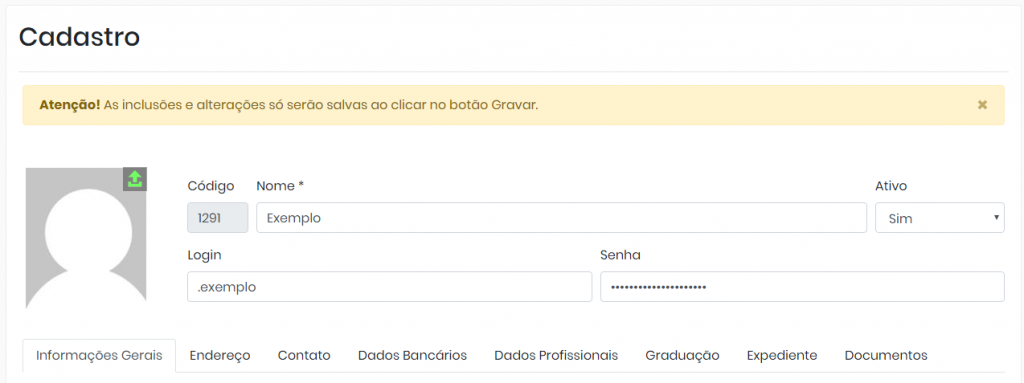
Após alterar os campos desejados, clique no botão “Gravar” para salvar as alterações ou cancele as alterações clicando no botão “Cancelar”.