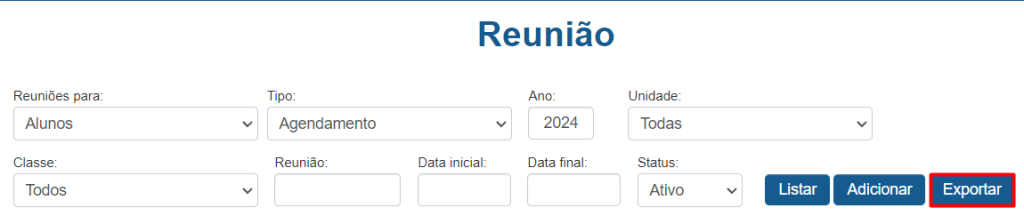Acadêmico → Escolar – Secretaria → Reunião
Esse manual tem como objetivo auxiliar o usuário no gerenciamento e cadastro de reunião.
Procedimentos
Para listar reuniões preencha os campos “Reuniões para:”, “Reunião”, Data inicial, Data Final e “Status” com valores desejados e “Tipo” com valor “Reunião”, em seguida clique no botão “Listar”.
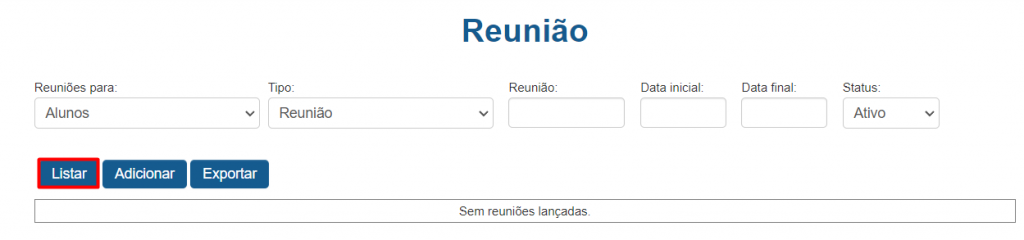
Para criar uma reunião preencha os campos “Reuniões para” e “Tipo” com valor “Reunião” e “Adicionar”.

Em seguida preencha os campos “Nome”, “Bloquear”, “Início” e “Fim” e clique no botão “Salvar”.
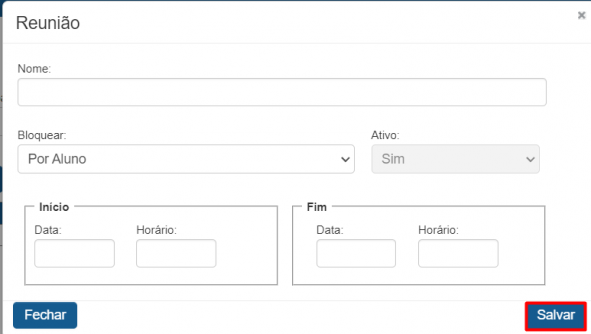
A edição da reunião pode ser realizada clicando no ícone de “Lápis” localizado após o nome da reunião.
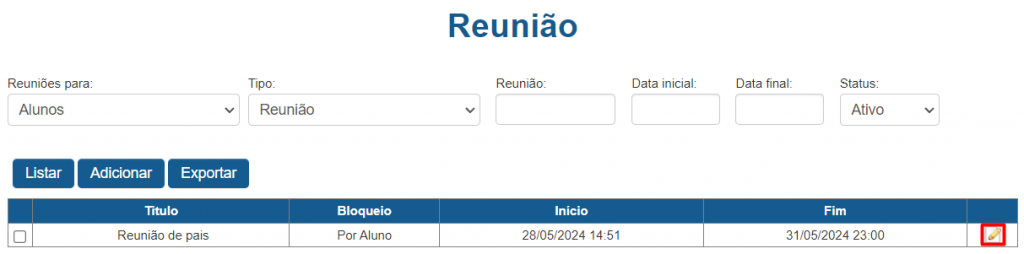
Em seguida preencha os campos “Nome”, “Ativo”, “Data início”, “Horário Início”, “Data Fim”, “Horário Fim” com os valores desejados e clique em “Salvar”.
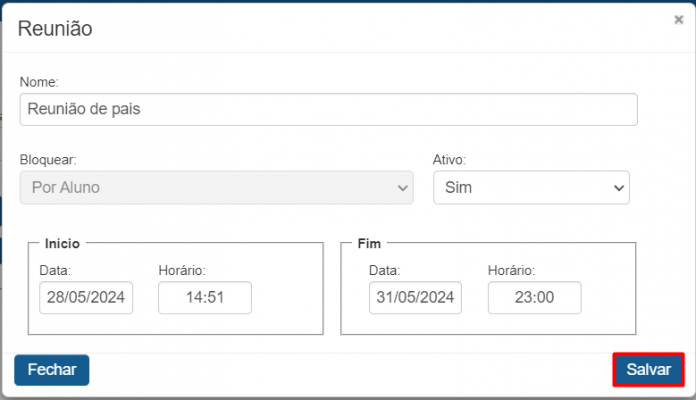
Para desativar a reunião basta marcar a caixa de seleção em frente ao título da reunião, em seguida clique em “Desativar”.
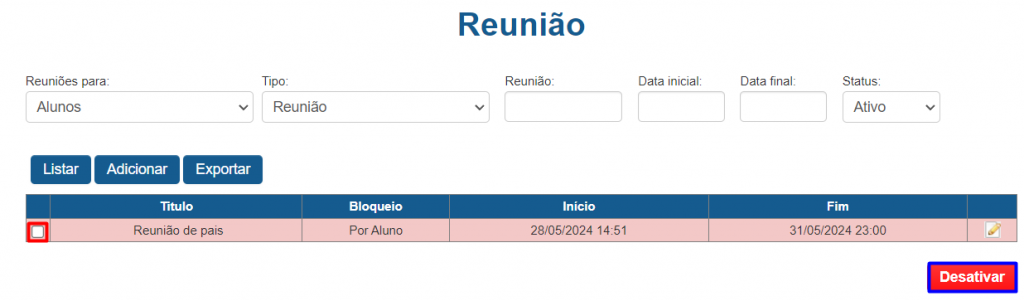
Para listar os horários preencha os campos “Reunião para:”, “Ano”, “Classe”, “Reunião”, “Data inicial”, “Data Final” e “Status” com valor desejado e o campo “Tipo” com valor “Horário” , clique em “Listar”.
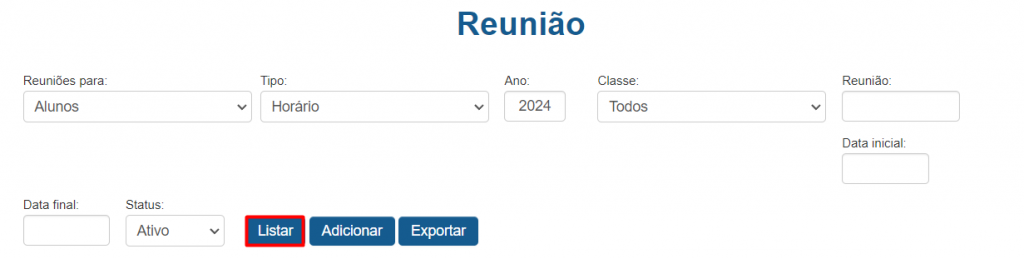
O horário para reunião poderá ser criado preenchendo os campos “Reunião para” e “Tipo” com valor “Horário” selecionado e clique em “Adicionar”.
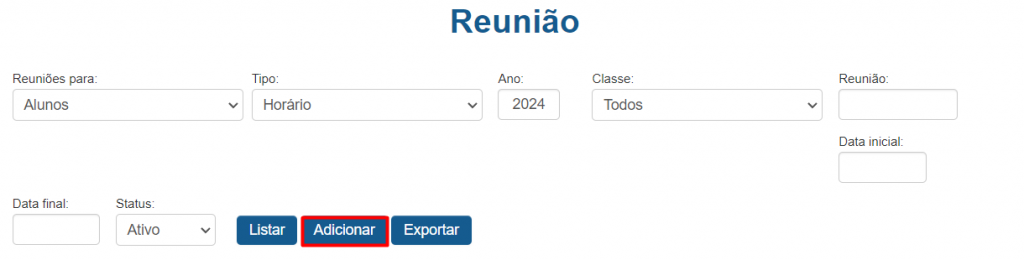
Em seguida preencha os campos “Reunião”, “Data”, “Vagas”, para atribuir a permissão do horário preencha os campos “Ano”, “Unidade”, “Nível”, “Série”, “Turma” e “Período” e clique no botão com ícone “+”.
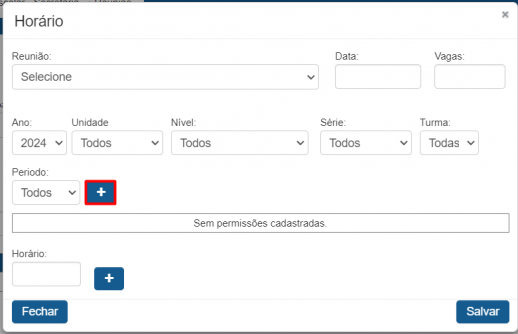
Para definir o horário preencha o campo “Horário” e caso seja necessário adicionar novos horários basta clicar no botão com ícone “+”.
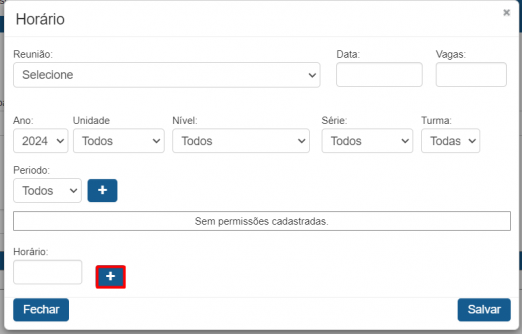
Para editar o horário da reunião clique no ícone de “Lápis” após o nome da reunião.
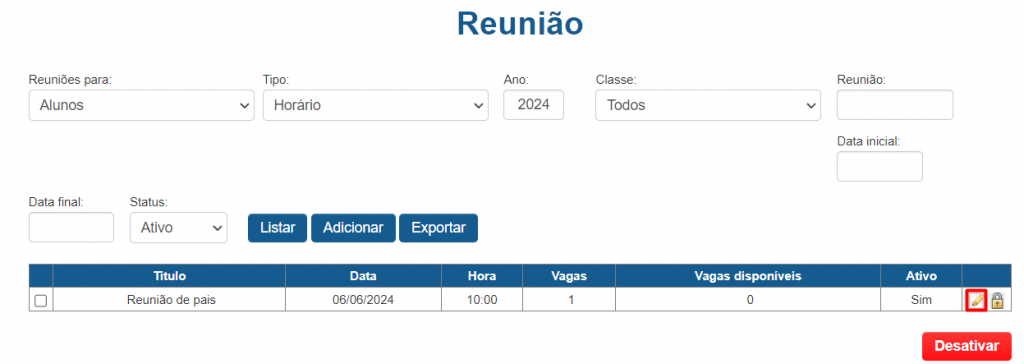
Em seguida preencha os campos “Reunião”, “Data”, “Vagas”, “Horário”, “Ativo” com os valores desejados e clique em “Salvar”.
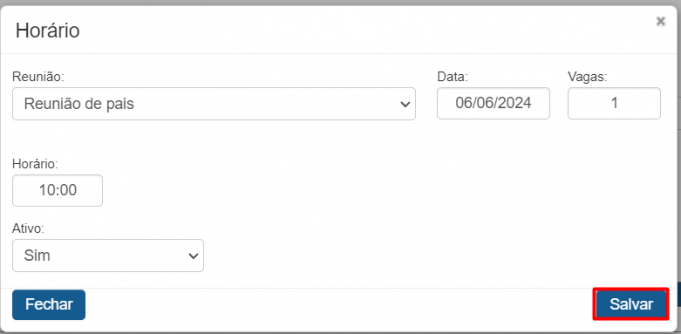
Para adicionar ou remover permissão do horário clique no ícone de cadeado após o nome da reunião.
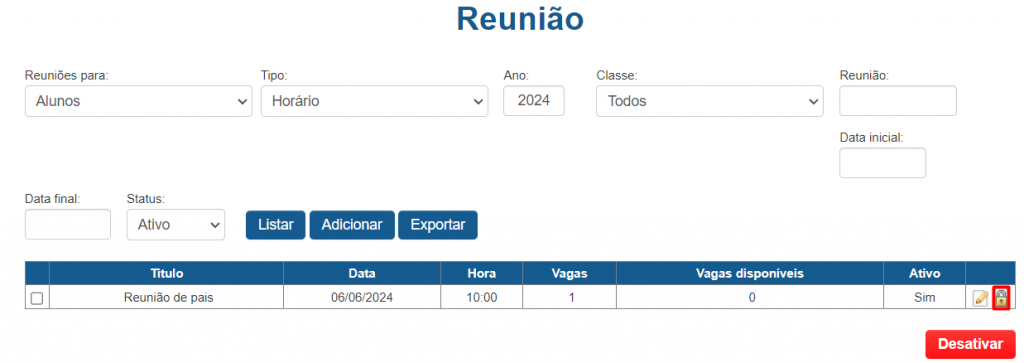
Para inserir permissão preencha os campos “Ano”, “Unidade”, “Nível”, “Série”, “Turma”, “Período” com os valores desejados e em seguida clique em “Adicionar”.
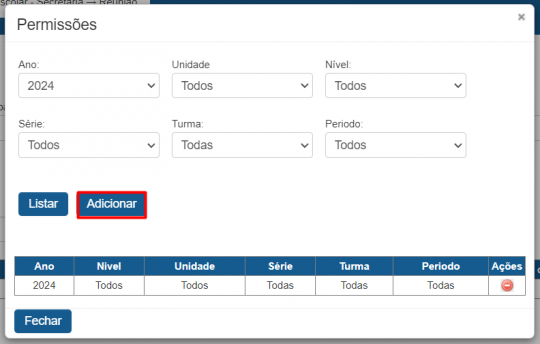
Para remover a permissão clique no ícode de “-” em frente a permissão.
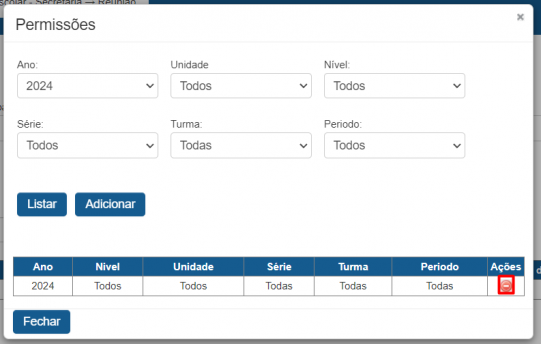
Para desativar um horário basta marcar a caixa de seleção em frente ao título da reunião, em seguida clique em “Desativar”.
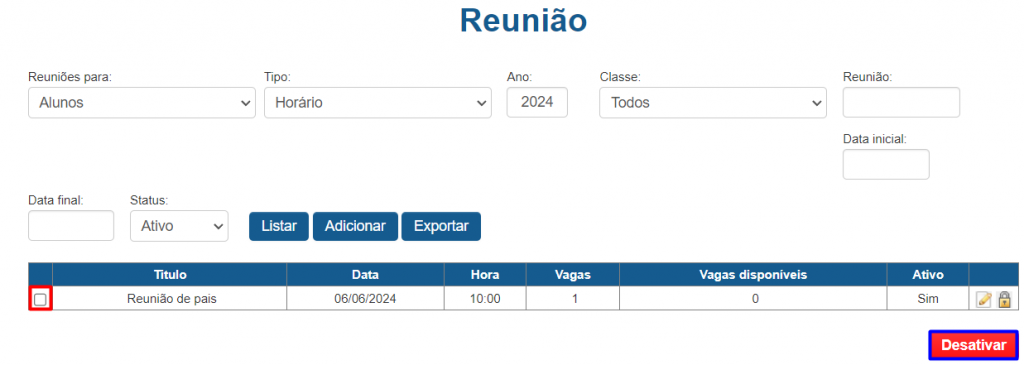
A visualização dos agendamentos pode ser feita preenchendo os campos “Reunião para:”, “Ano”, “Classe”, “Reunião”, “Data inicial”, “Data Final” e “Status” com valor desejado e o campo “Tipo” com valor “Agendamento” , em seguida clique em “Listar”.
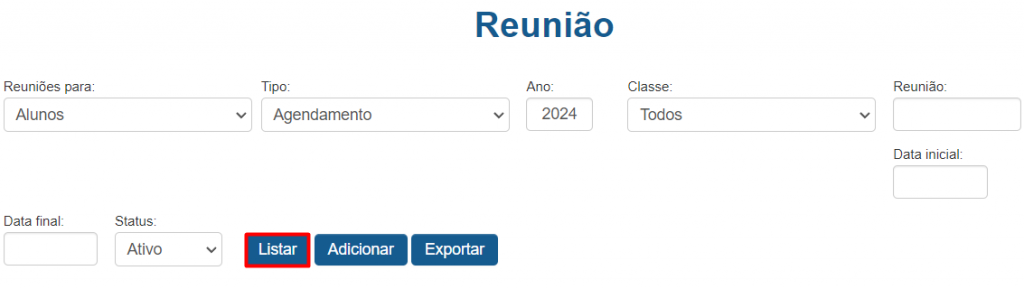
Para criar um horário para a reunião preencha o campo “Reunião para” e “Tipo” com valor “Agendamento” e clique em “Adicionar”.
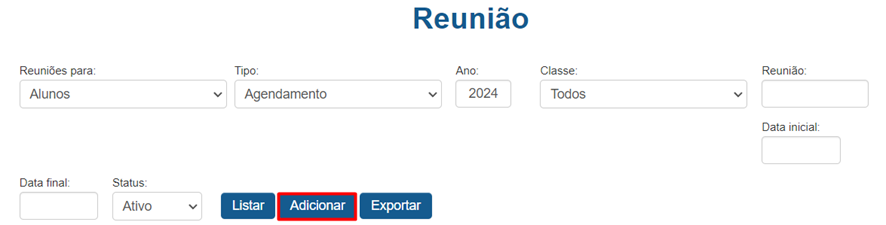
Em seguida preencha os campos “Reunião”, “Horário”, “Aluno” e “Responsável” e clique em “Salvar”.
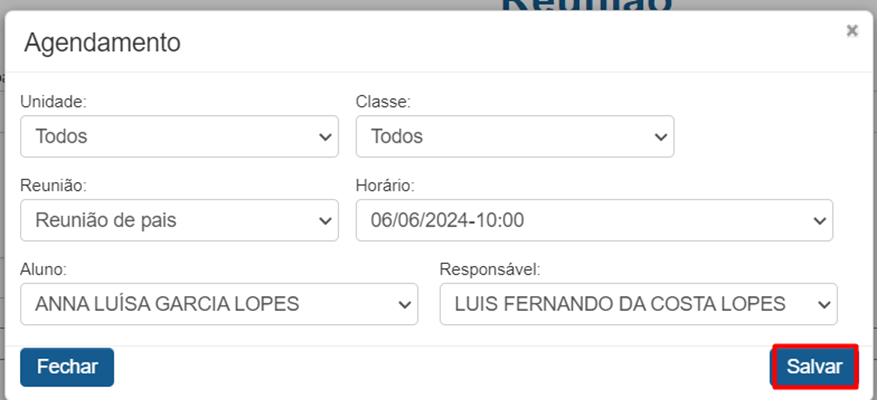
Para editar agendamento clique no ícone de “Lápis” após o nome do agendamento.
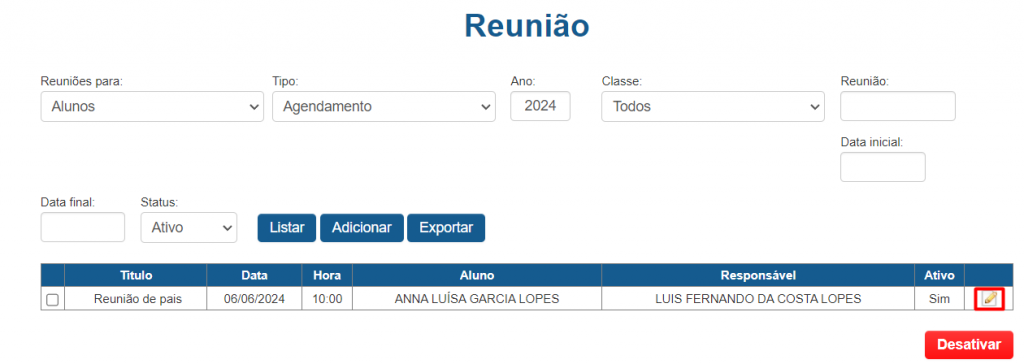
Em seguida preencha os campos “Unidade”, “Classe”, “Reunião”, “Horário”, “Aluno” e “Responsável” com os valores desejados e clique em “Salvar”.
Para desativar um agendamento basta marcar a caixa de seleção em frente ao título da reunião, em seguida clique em “Desativar”.
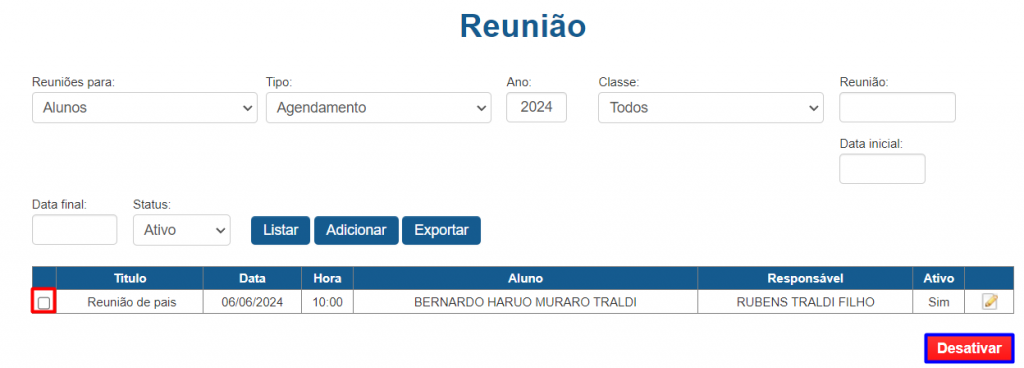
Para exportar uma planilha com as informações preencha os campos “Reuniões para”, “Tipo”, “Ano”, “Unidade”, “Classe”, “Reunião” com os valores desejados em seguida clique em “Listar”, após as informações serem carregas na tela clique em “Exportar”.