Endereço:
Biblioteca / Obra / Tombo
Visão geral:
Essa documentação tem como objetivo auxiliar o usuário no cadastro, alteração e consulta de tombos.
Procedimentos
Para cadastrar um novo tombo, clique no botão “Adicionar”.

O formulário de cadastro de tombos está dividido em duas abas, clique na aba desajada para visualizar os campos para preenchimento.

Preencha o campo “Título da obra” para preencher os demais campos com os valores da obra.
Ao selecionar os campos de tipos de localidades e identificar que o local desejado não está cadastrado, é possível adicionar um novo selecionando a opção “<<Adicionar “Tipo de local”>>”.
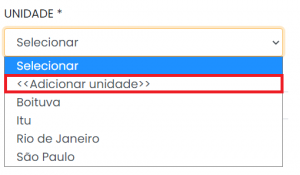
Após clicar em “<<Adicionar “Local”>>”, será possível visualizar o painel de cadastro para o tipo de local escolhido. O campo “Tipo” já vem definido com o valor do tipo do local escolhido, preencha o campo “Local” e clique em “Gravar” para adicionar uma nova opção de local ou em “Cancelar” para desistir das alterações.


Preencha o campo “Imagem” com a imagem desejada e clique em “Adicionar.”

Para remover uma imagem clique no ícone de “Lixeira”.
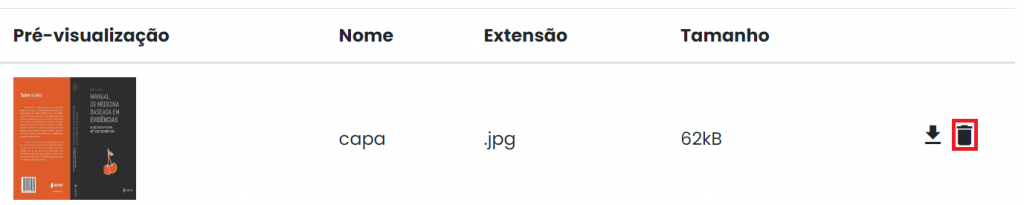
Para baixar uma imagem clique no ícone de “Download”. Só será exibido o botão para baixar quando a imagem já estiver salva.
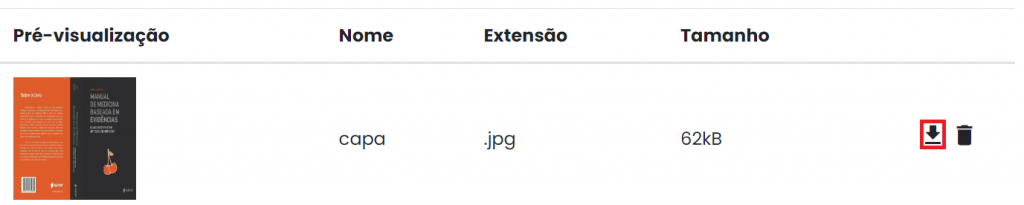
Após preencher os campos, clique no botão “Gravar” para salvar o tombo ou caso queira desistir das alterações clique em “Cancelar”.

Para alterar um tombo clique no ícone de “Lápis”.

Após realizar as alterações necessárias clique em “Gravar” para salvar ou “Cancelar” para desistir das alterações realizadas.
Ao clicar em “Cancelar”, confirme a ação clicando no botão “Sim”.
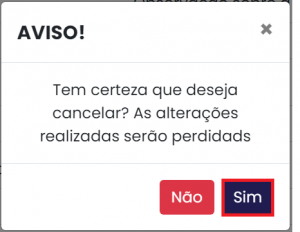
Para consultar os tombos, preenchar os campos “Tipo de obra”, “Assunto”, “Palavra-chave”, “De”, “Até” e “Situação”, e clique em “Listar”. Para consultar todos os tombos deixe o campo “Assunto”, “Palavra-chave”, “De” e “Até” em branco e “Situação” e “Tipo de obra” em “Todos” e clique em “Listar”.

Se for necessário utilizar o fitro avançado para localizar o tombo pela obra, clique no link “Filtros Avançados” para abrir o painel.

Selecione o campo “Tipo de agente” com o valor desejado, O campo “Agentes” podem ser selecionadas multiplas opções, basta clicar na opção desejada. Lembrando que os tipos de agentes “Autor” e “Editora” recebem apenas um valor por obra.
Para buscar por mais tipos de agentes clique em “Adicionar tipo agente”.

Para remover um tipo de agente basta clicar no ícone de “Lixeira” que aparece em frente ao campo “Agente”.
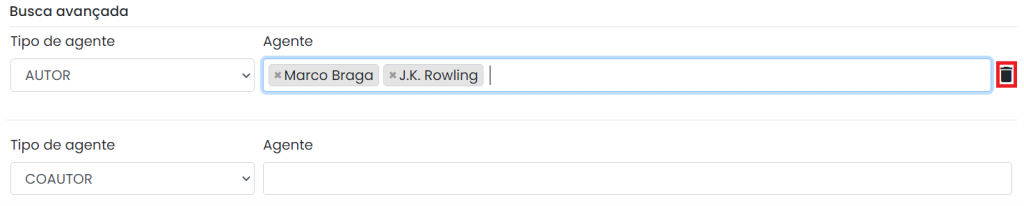
Para remover um agente, clique no ícone de “x” que aparece na frente do agente.

Selecione o campo “Tipo de local” e preencha o campo “Localidade” com os valores desejados, o campo “Local” podem ser selecionadas múltiplas opções, bastar clicar na opção desejada para adicionar.
Para buscar por mais de um tipo de local clique em “Adicionar tipo local”.

Para remover um tipo de local basta clicar no ícone de “Lixeira” que aparece em frente ao campo “Local”.
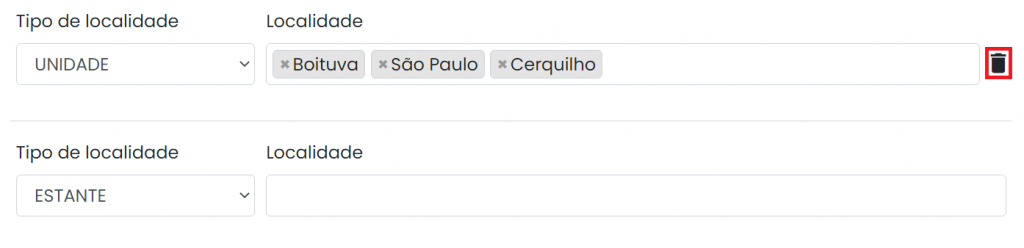
Para remover um local, clique no ícone de “x” que aparece na frente do local.

Após preencher os campos “Tipos de agente”, “Agente”, “Tipos de local”, “Local”, “Cor”, “Observação” e “Sinopse” com os valores desejados e clique em “Listar”.
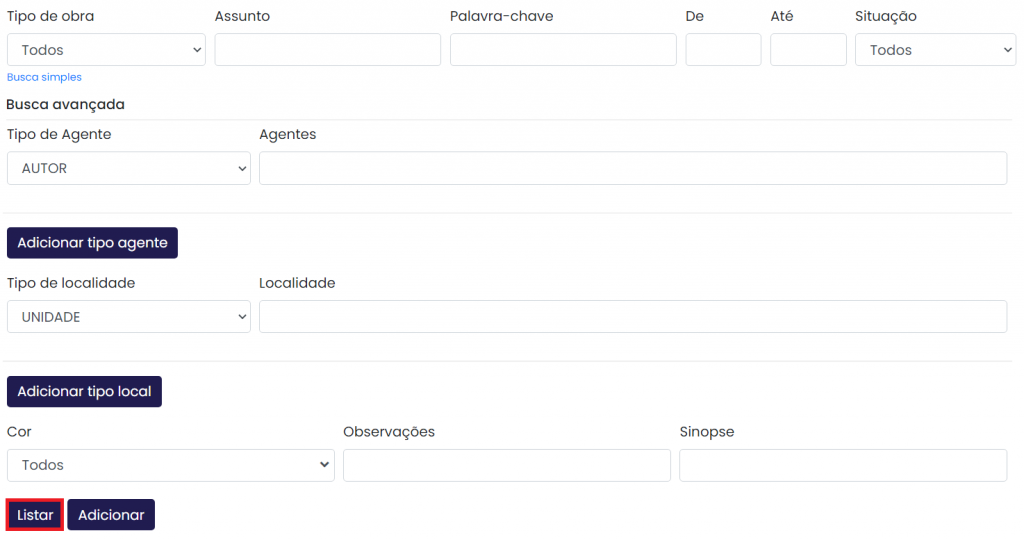
Os campos marcados com “*” são de preenchimento obrigatório.