Endereço
Envio / Filtros
Visão geral
Essa documentação tem como objetivo auxiliar o usuário no envio de e-mails através de filtragem de destinatários.
PRÉ-REQUISITOS PARA LEITURA DESSE MANUAL
Para melhor entendimento desse manual é necessário ter lido os manuais abaixo:
⦁ AccessNotify – Lista de envio.
Para realizar a filtragem por grupos existem dois tipos, Responsáveis/ Alunos e Usuários.
Filtrar por Responsáveis/ Alunos:
Para o tipo Responsáveis/ Alunos selecione o nível e em seguida as classes, a filtragem pode ser feita por uma classe específica ou todas as classes daquele nível.
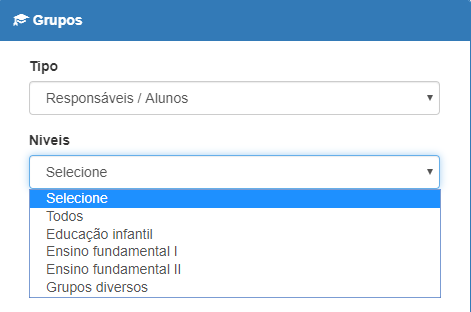
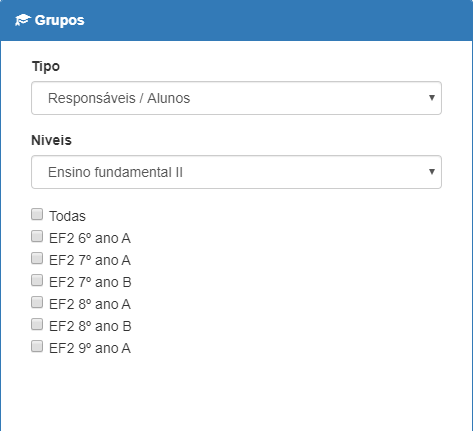
Após selecionar os campos de Grupos, siga para os campos de Filtros.
Os destinatários são os grupos que irão receber o e-mail, poderá ser enviado para o pai, mãe, aluno ou todos, se todos estiverem selecionados.
O destino é para onde será enviado esse e-mail, também com a possibilidade de selecionar um ou mais destinos.
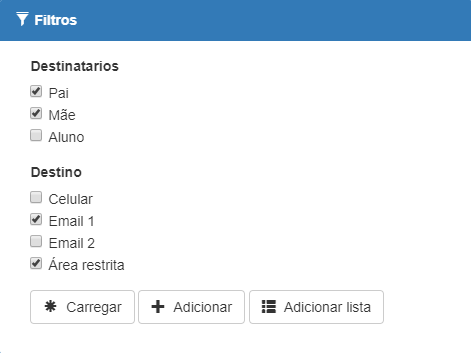
Ao clicar no botão “Carregar”, carregará uma lista abaixo com algumas informações como, tipo do destinatário, nome, destino, endereço e o nome do aluno, segue exemplo abaixo:
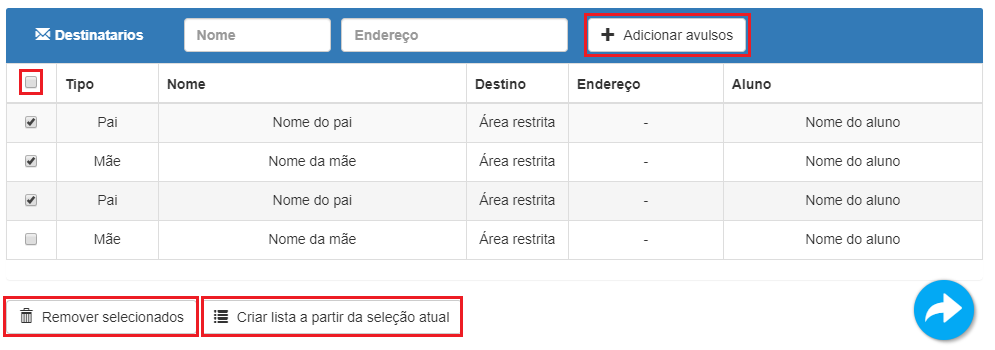
Para adicionar destinatários avulsos, que não estejam na lista, basta preencher os campos nome e endereço e clicar em “Adicionar avulsos”.
Para remover algum destinatário, basta selecionar um ou todos por vez pela caixa localizada na primeira coluna da lista e clicar em “Remover Selecionados”, lembrando que um ou mais campos precisam estar selecionados para que a ação seja concluída.
Para criar uma lista com os destinatários listados clique em “Criar lista a partir da seleção atual” e siga para a seguinte tela:
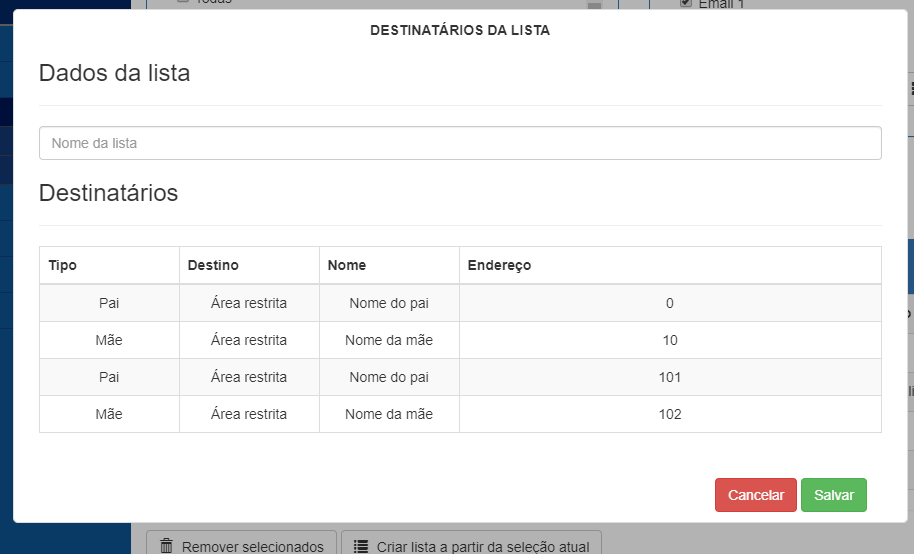
Digite o nome da lista desejada e clique em salvar ou cancelar caso não queira salvar a lista.
As listas são úteis para grupos que são muito utilizados, contudo não são obrigatórias e poderá prosseguir sem criá-las .

Para adicionar um grupo novo sem que limpe a lista já carregada, clique em “Adicionar” em Filtros, caso clique em “Carregar” com um novo filtro selecionado, a lista será gerada apenas com os destinatários do novo filtro.

Para adicionar uma lista de destinatários criada anteriormente, clique em “Adicionar lista”, siga para a tela abaixo e selecione um ou mais grupos criados, clique em “Confirmar” para que o grupo seja adicionado a lista ou “Cancelar” para sair.
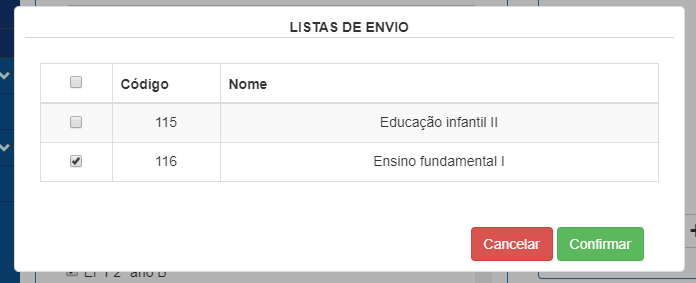
Filtrar por Usuários:
Para filtrar por usuários, selecione o tipo Usuários e escolha o departamento desejado, podendo ser um ou mais departamentos.
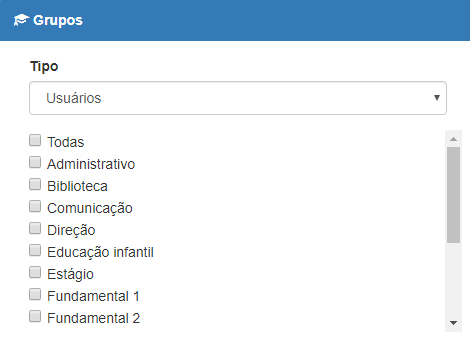
Após selecionar os campos de Grupos, siga para os campos de Filtros.
Selecione um ou mais destinos e clique em “Carregar”.
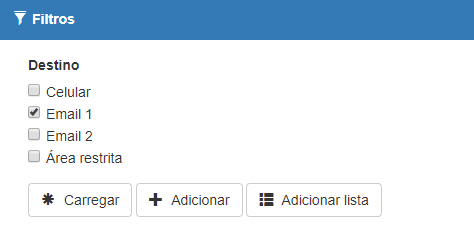
O restante do processo será igual para os dois tipos (Responsáveis/ alunos e Usuários).
Ao finalizar a filtragem basta prosseguir ao clicar no botão no canto inferior direito.

Manual para a criação do conteúdo AccessNotify – Conteúdo