Endereço
Editor de Conteúdo / Menu
Visão Geral
Este capítulo tem como objetivo auxiliar o usuário na criação, alteração, inativação e pesquisa de menu próprio, criado pelo usuário. Ou seja, o PrimerBiz dá ao usuário, se assim definido pelo administrador, a possibilidade de personalização própria do menu do sistema, que vamos chamar aqui de Menu Genérico.
Importante – Esta funcionalidade do sistema está atrelada a outra funcionalidade chamada Conteúdo, dentro de Edição de Conteúdo. Isso quer dizer que, antes de editar conteúdos você precisa criá-los e dar nomes a eles, primeiramente, através do Menu, no caso, o capítulo que estamos tratando aqui.
Procedimentos
Para cadastrar um novo Menu Genérico, clique no botão “Adicionar”.

Selecione no campo Tipo o correspondente, “Página de conteúdo genérico” ou “Página externa”.
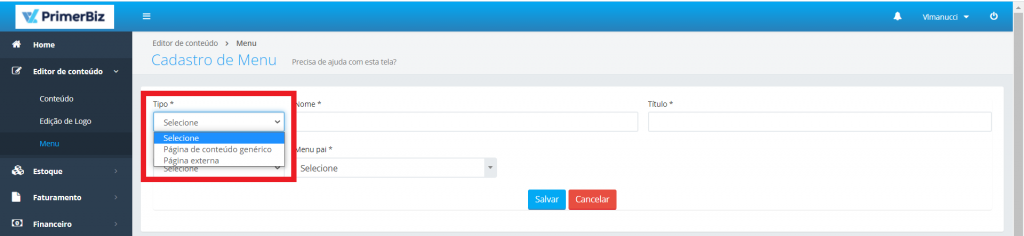
Em “Página externa”, há a possibilidade de acessar links externos. Em “Página de conteúdo genérico”, basicamente inserimos textos. Vamos exemplificar isso melhor no capítulo do manual – Conteúdo.
Caso o tipo selecionado seja “Página externa”, um campo de endereço se abrirá e deverá ser preenchido com o endereço / link de redirecionamento como, por exemplo “www.google.com”.
Após definir o Tipo, identifique os próximos campos com o Nome que deverá aparecer no Menu e, em seguida, o Título desse Menu Genérico, que aparecerá na linha superior da tela, ou seja, será exibido quando a página for aberta.
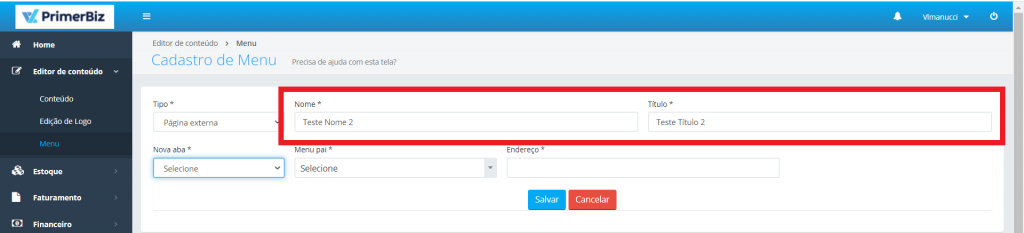
Em Nova Aba, informe se este novo Menu Genérico deverá ser aberto em uma nova aba dentro do navegador do sistema e, no campo ao lado em Menu Pai, selecione um dos menus principais onde deverá ser aberto esse Menu Genérico.
Após preencher os campos, clique em “Salvar” para salvar os dados. Veja abaixo como esse Menu Genérico criado e respectivo Título aparecerá na tela.
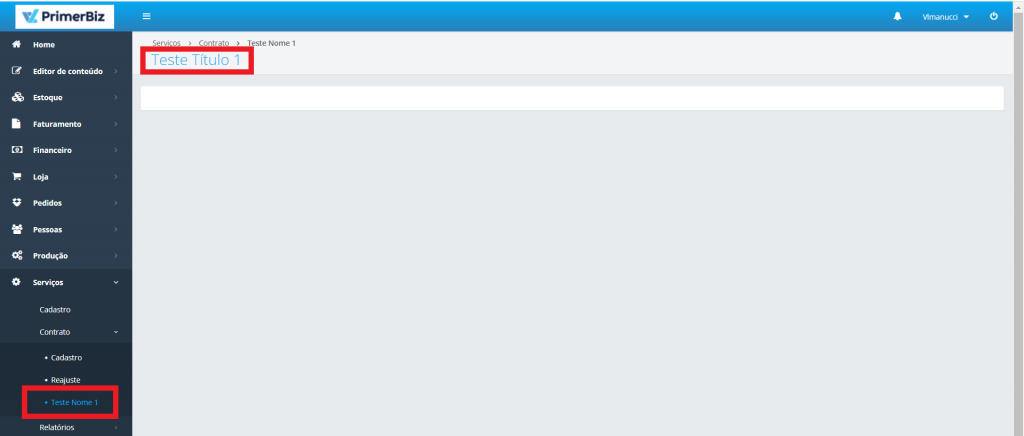
Para listar os menus cadastrados, clique em “Pesquisar”. Caso queira filtrar os resultados, é possível digitar um nome de menu, selecionar um tipo ou definir se deve listar todos os menus ativos ou inativos. Para listar todos os menus cadastrados, deixe os filtros em branco.

Todos os Menus de criação própria serão apresentados na tela.
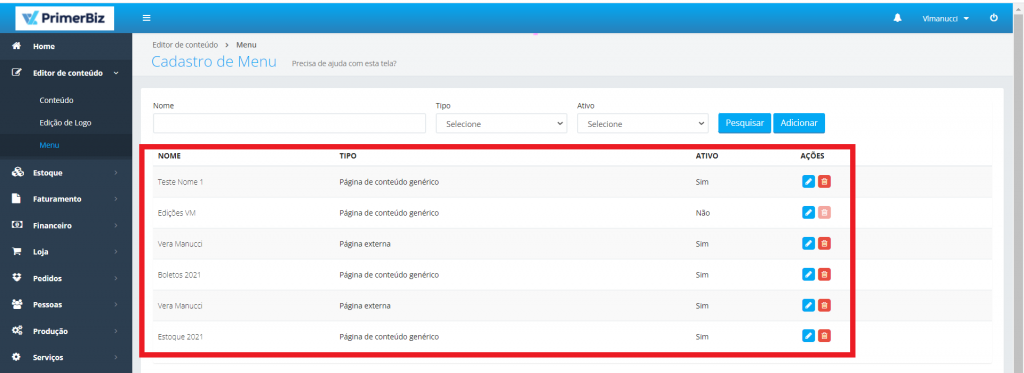
Para atualizar e/ou modificar algum Menu próprio, basta listar usando o método apresentado anteriormente e, em seguida, clicar no ícone lápis na linha correspondente ao menu que deseja alterar.
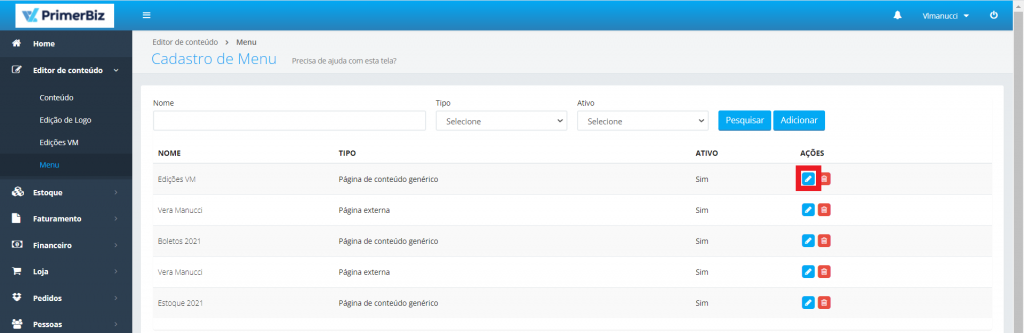
Após clicar no ícone lápis, os campos para edição serão apresentados com as informações cadastradas anteriormente. Faça as modificações necessárias e clique em “Salvar” para que as alterações sejam salvas.
Para inativar algum menu genérico, basta clicar em Pesquisar, conforme apresentado anteriormente e, em seguida, clicar no ícone lixeira na linha correspondente ao menu que deseja inativar.
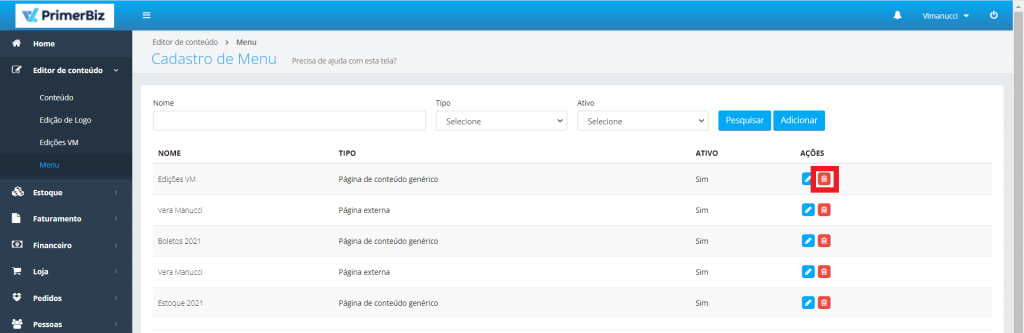
Após clicar no ícone lixeira, você deverá confirmar se deseja realmente inativar o menu. Caso sim, clique em “Inativar” para que o menu seja inativado e indisponível para acesso.
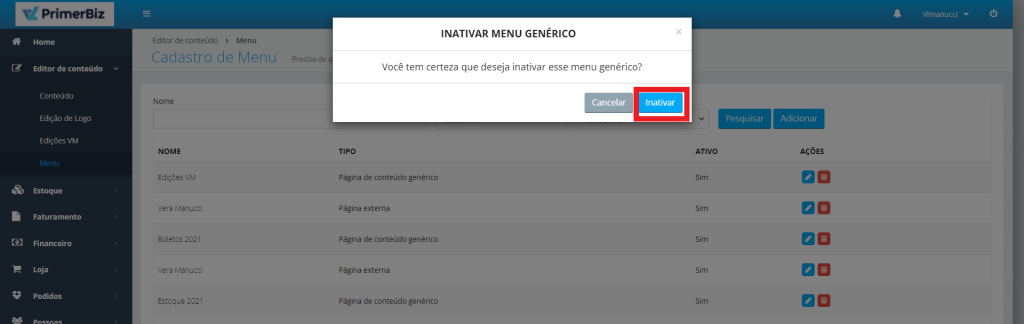
Após, confirmar no botão Inativar, a seguinte mensagem será apresentada.
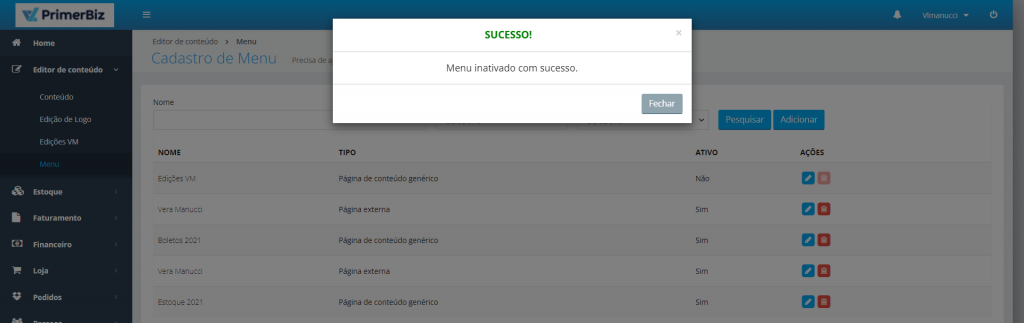
Caso queira reativar um determinado menu genérico inativado, basta clicar no botão lápis do menu inativado que deseja reativar e executar os procedimentos de atualização, ou seja, no campo Ativo, selecionar a opção “Sim” e, por fim, clicar no botão “Salvar”.
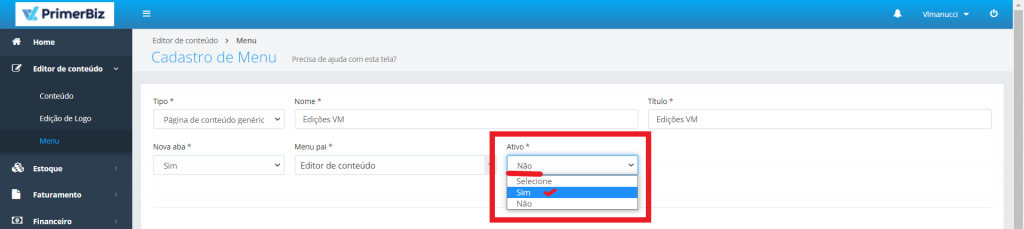
Os campos marcados com asterisco ( * ) são de preenchimento obrigatório.