Após acessar com o login e senha, o usuário será redirecionado para a tela de início:
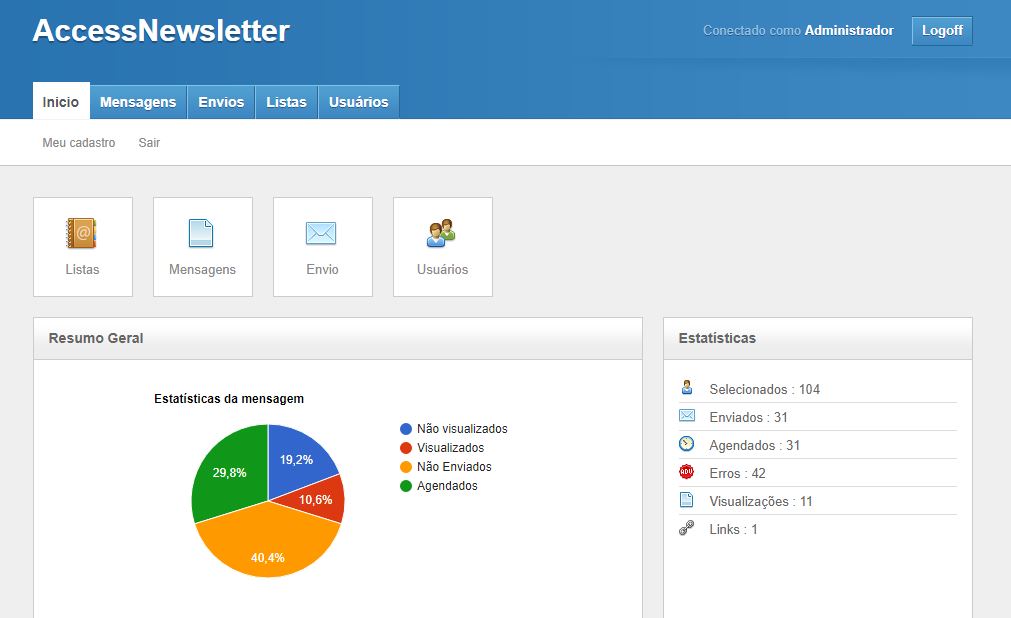
Essa tela exibe um resumo geral de todo o uso do newsletter.
Na parte superior fica localizado o menu do sistema com as seguintes opções:
- Início
- Mensagens
- Envios
- Listas
- Usuários
Início
Permite o usuário voltar a página inicial.
Mensagens
Permite o usuário criar templates que possam ser utilizados para envio após a criação.
Após clicar na opção “Mensagens” o usuário será redirecionado para a seguinte tela:
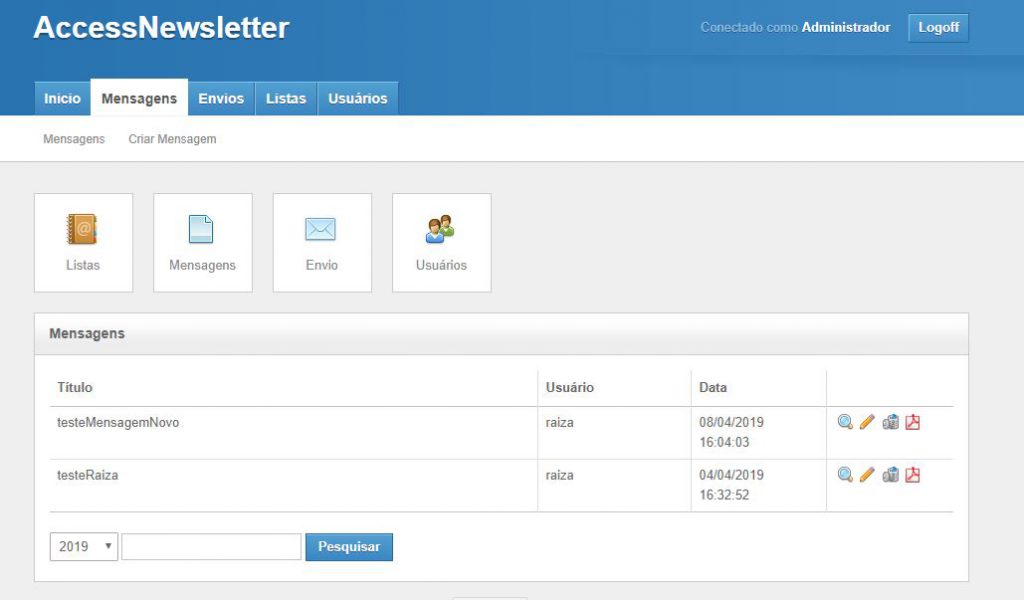
Nesta tela são exibidas as mensagens que existem atualmente, sendo possível consultar pelo título da mensagem, e em cada mensagem o usuário tem as seguintes opções:
- Visualizar
- Editar
- Excluir
- Gerar a mensagem em PDF
Para criar uma nova mensagem basta clicar no submenu superior na opção “Criar mensagem”. A seguinte tela será exibida:
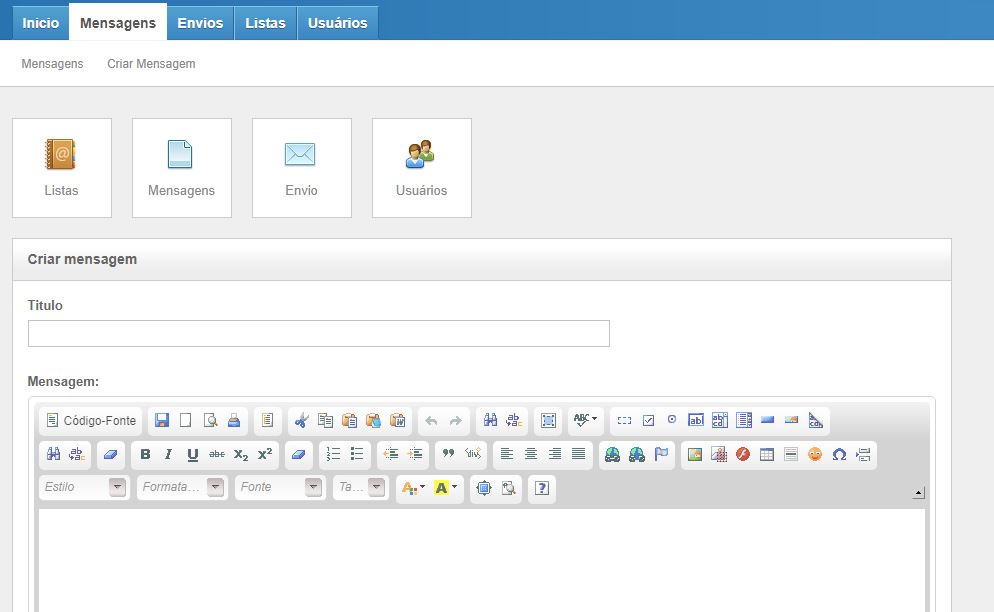
Criando mensagens
É possível criar a mensagem de duas formas, a primeira seria em forma de documento, onde o usuário edita a mensagem utilizando o menu de itens que está abaixo de “Mensagem:”, já a segunda forma seria por meio da opção Código-fonte, onde o usuário digita o corpo do HTML após clicar em “Código-fonte”.
Inserindo imagens
Para inserir imagens no corpo da mensagem, é necessário que o usuário clique na opção marcada destacada abaixo.

Irá surgir um pop-up na tela:
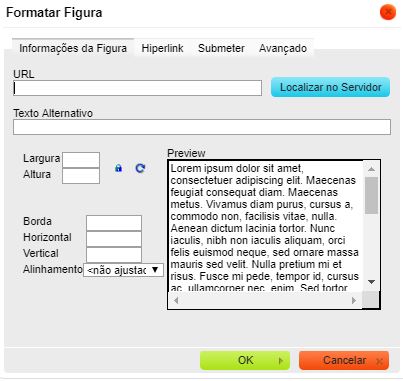
o usuário deve definir se quer enviar a imagem que está no dispositivo ou se será por meio de hiperlink.
Imagens do dispositivo:
O usuário deve clicar em submeter, para o envio da imagem ao servidor.
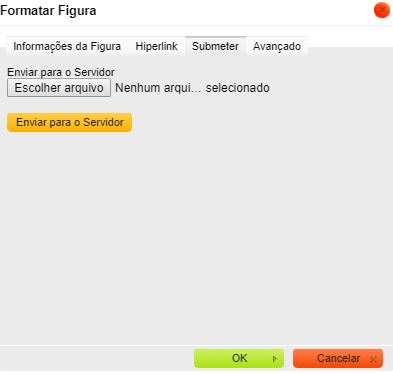
O usuário deve clicar em escolher aquivo e em seguida localizar em seu dispositivo o arquivo desejado.
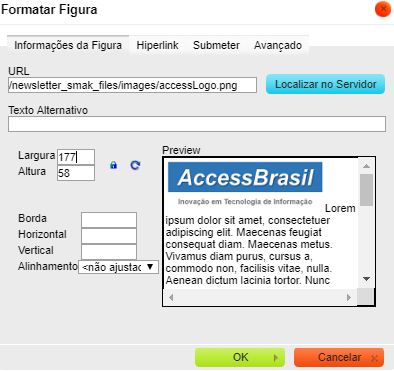
Após a escolha do arquivo, o usuário deverá definir altura e largura da imagem e em seguida clicar em “ok” e a imagem será inserida no corpo do e-mail.
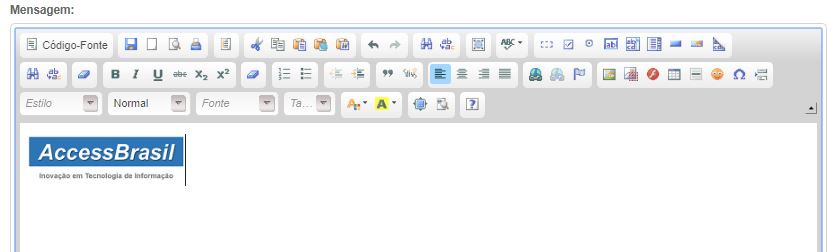
Imagens por hiperlink:
o usuário deve inserir o link da imagem no campo “URL”, em seguida irá aparecer a imagem para definição da mesma
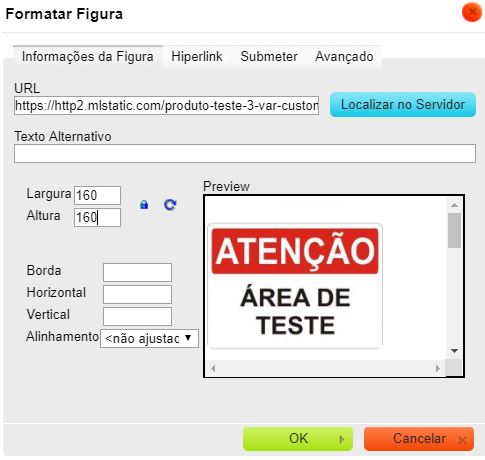
Envios
Permite o usuário selecionar seu público alvo e formatar a mensagem que vai disparar.
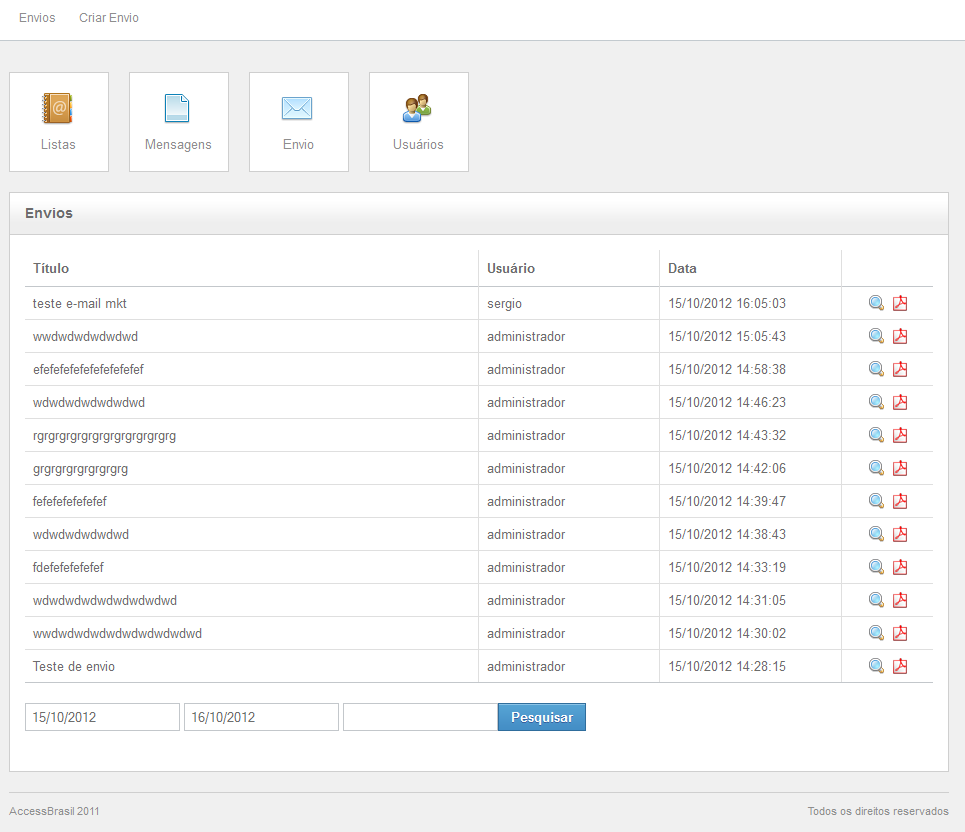
Nesta tela é possível consultar os envios por data de criação e em cada envio o usuário tem as seguintes opções:
- Visualizar
- Gerar em PDF
Clicando em visualizar o usuário será redirecionado para a tela abaixo:
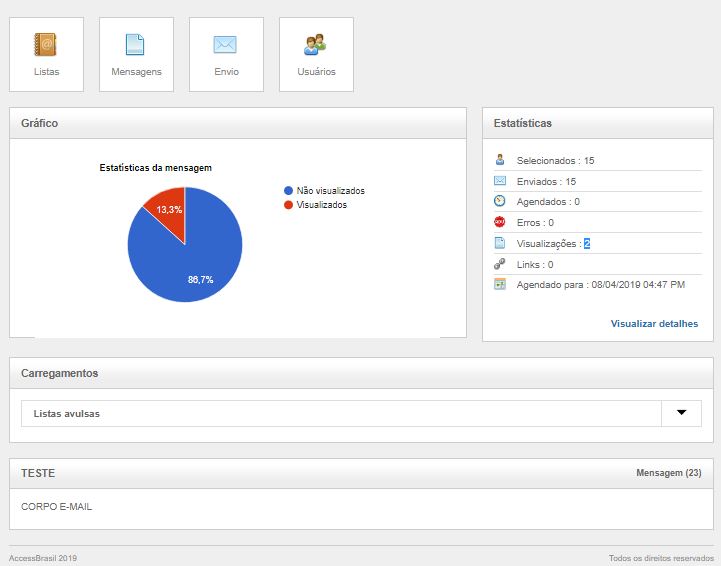
Nesta tela são exibidas as estatísticas da mensagem, quais os carregamentos que foram feitos e o conteúdo da mensagem enviada.
Ao clicar em visualizar detalhes a seguinte tela é exibida:
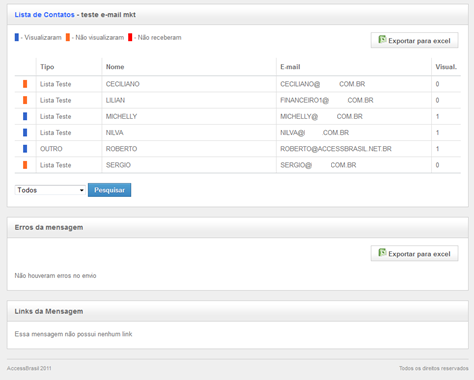
Nesta tela é possível visualizar e exportar para excel(.XLS) todas as estatísticas do envio, estatísticas de erros e estatísticas de links.
Novo envio
Para criar um novo envio basta clicar no submenu superior na opção “Criar envio”. A seguinte tela será exibida:
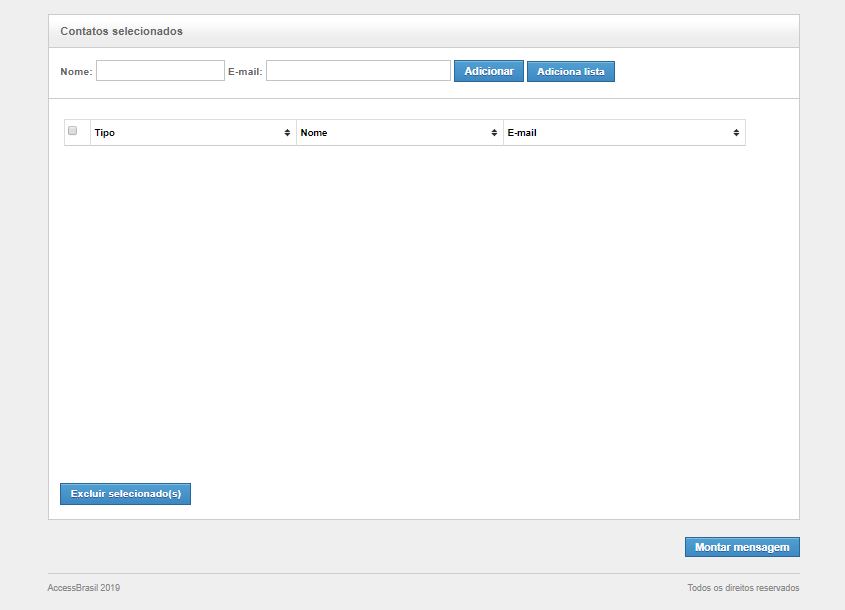
Para adicionar o e-mail de envio, existe duas maneiras, preenchendo os campos nome e e-mail, e em seguida confirmar com o botão adicionar, ou por meio de exportação de listas clicando em adicionar listar e irá aparecer um pop-up na tela para escolher a lista de e-mails que deseja encaminhar a mensagem.
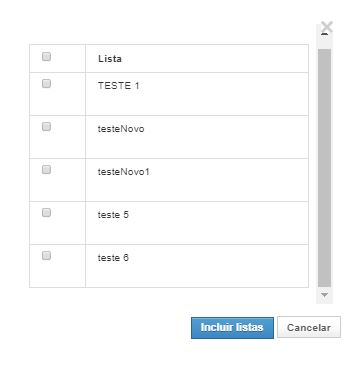
Após incluir a lista e/ou os e-mails de destino, será possível prosseguir com a criação da mensagem.
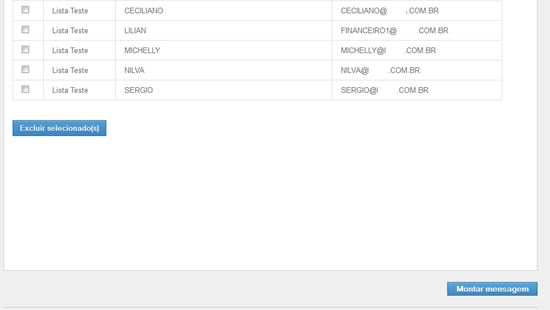
Após clicar em “Montar mensagem”, o usuário será redirecionado para a tela de criação da mensagem.
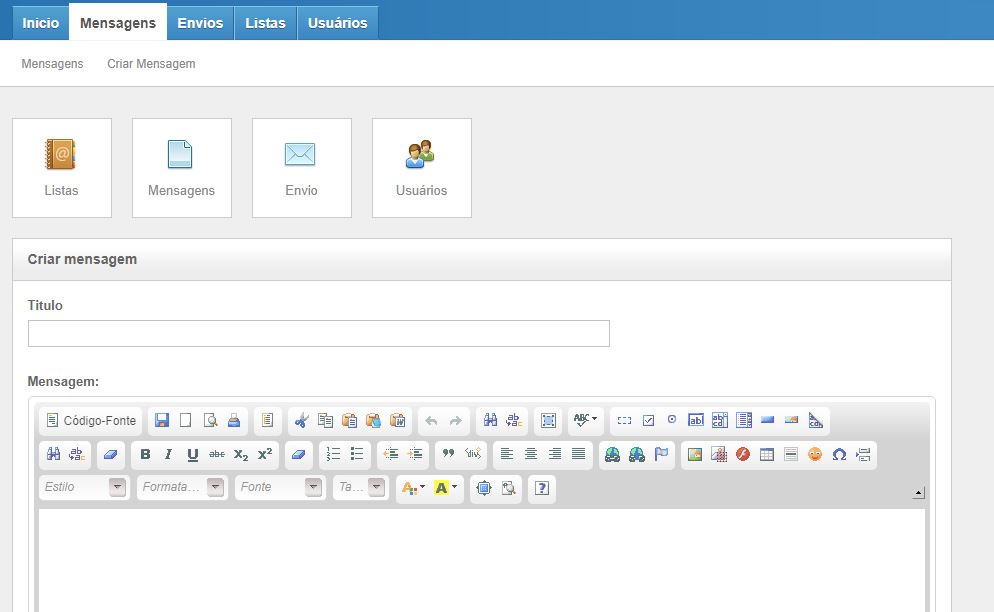
Envios agendados
O recurso agendar envio permite que você programe seus envios para a data e horário desejados, sendo possível escolher se o envio é recorrente ou não.
Um envio recorrente se repete todo dia cadastrado no campo de data.
Exemplo:
Abaixo temos um envio agendado para o dia 10/04/2019 às 13:00h, dessa forma o envio será realizado na data programada.

Caso o usuário queira carregar um template basta clicar em Carregar Template e será possível pesquisar o template desejado, após clicar no template desejado, o mesmo será carregado:
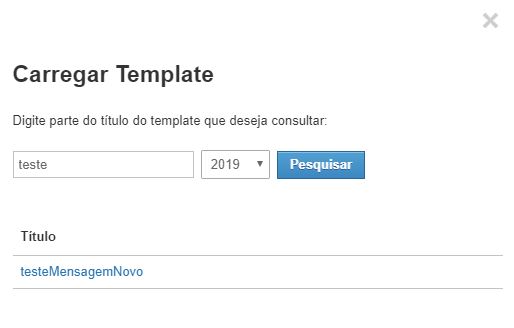
Listas
Permite o usuário a criação de listas com e-mails de envio.
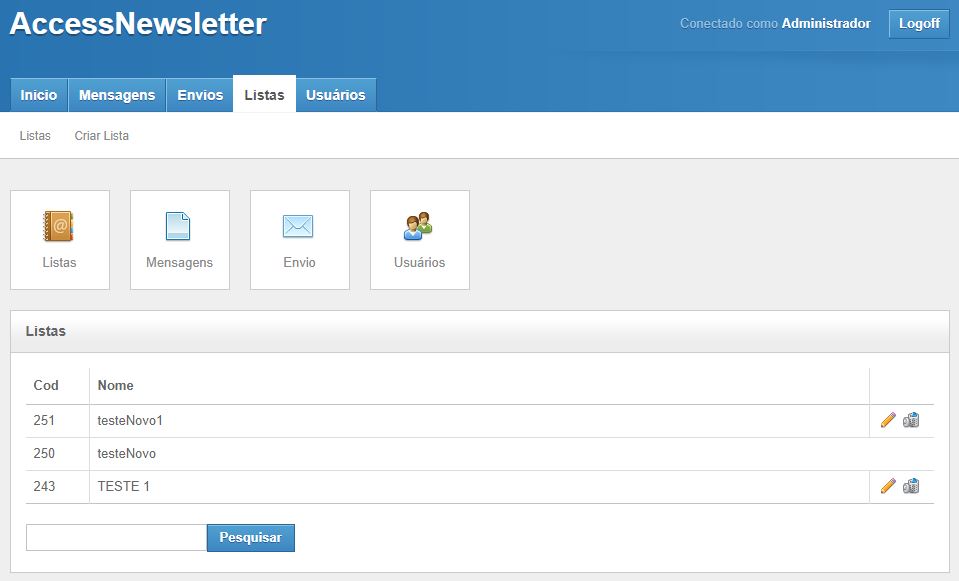
Nessa tela exibe as listas que já existem com as seguintes opções para o usuário em cada lista:
- Editar
- Excluir
Para criar uma nova lista, basta clicar em Criar Lista no submenu superior.

Após o usuário clicar em criar lista, o mesmo será redirecionado a tela de criação de listas:
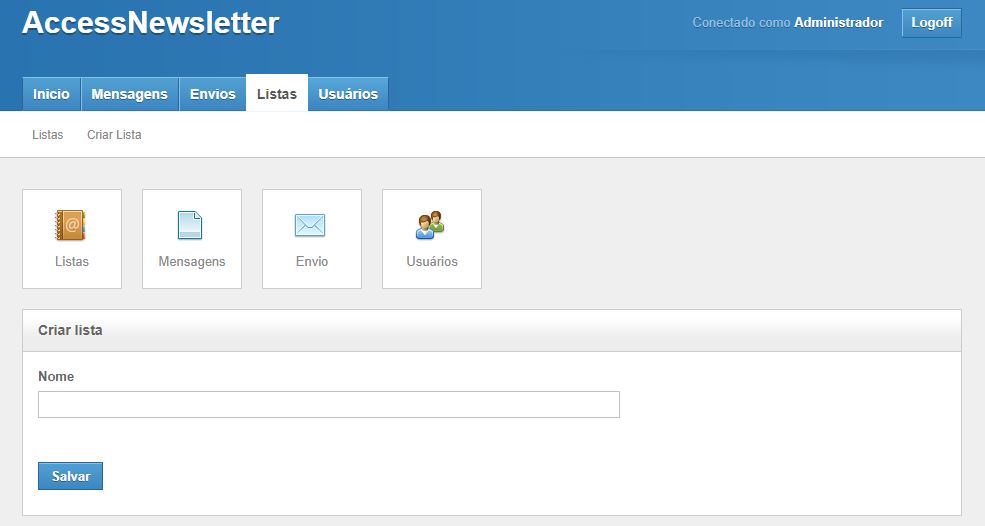
Após preencher o campo com o nome da lista, e clicar em salvar, será possível adicionar os contatos na lista criada.
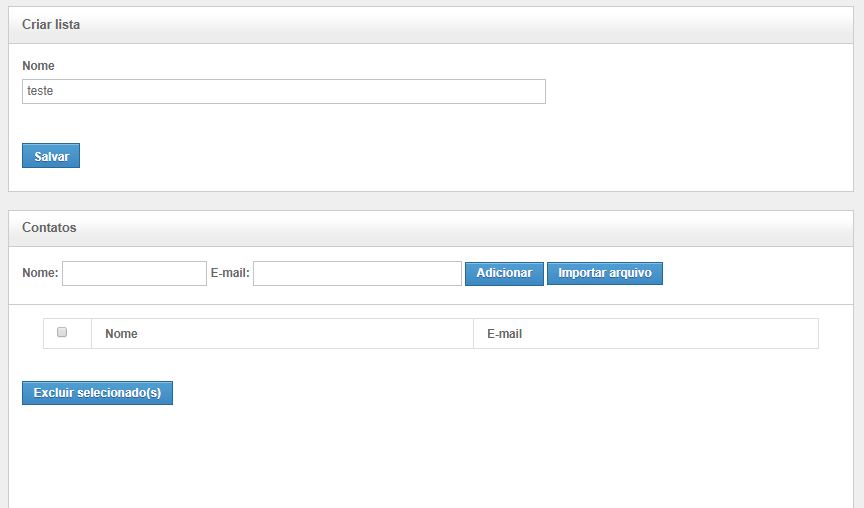
Há dois tipos para adicionar os e-mails desejados, um por meio de importação de arquivo .CSV(excel), já o outro modo, preenchendo os campos nome e e-mail, e em seguida confirmar com o botão adicionar .
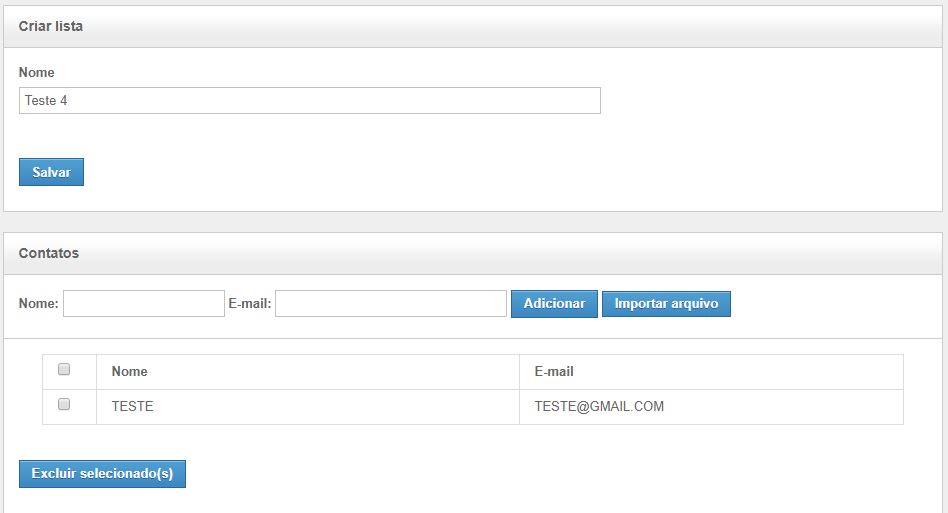
Usuários
permite o usuário criar ou editar usuários, Para acessar basta clicar em Usuários no menu superior:
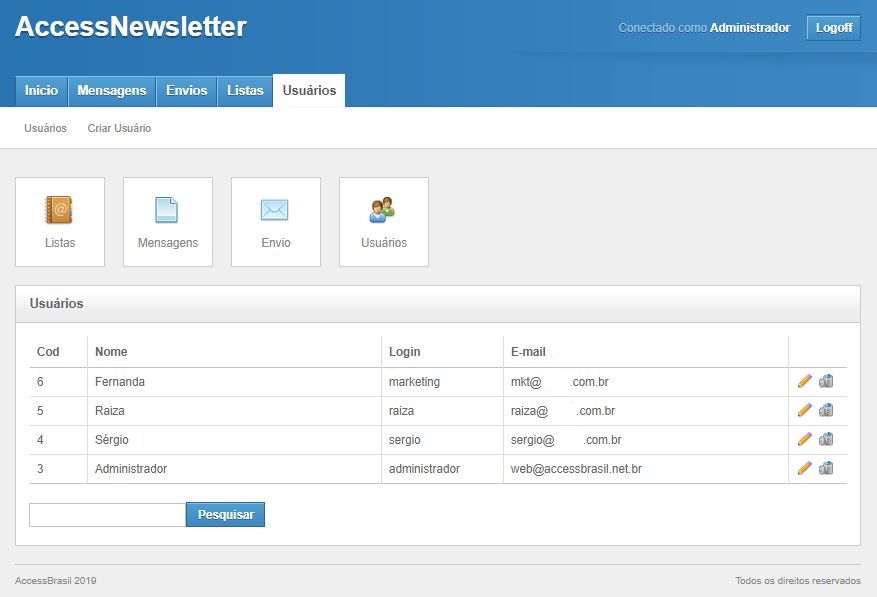
Esta tela exibe os usuários que já existem, possibilitando:
- Editar usuários
- Excluir usuários
- Adicionar usuários
Para criar novos usuários basta clicar no submenu superior na opção “Criar usuários”. A seguinte tela será exibida:
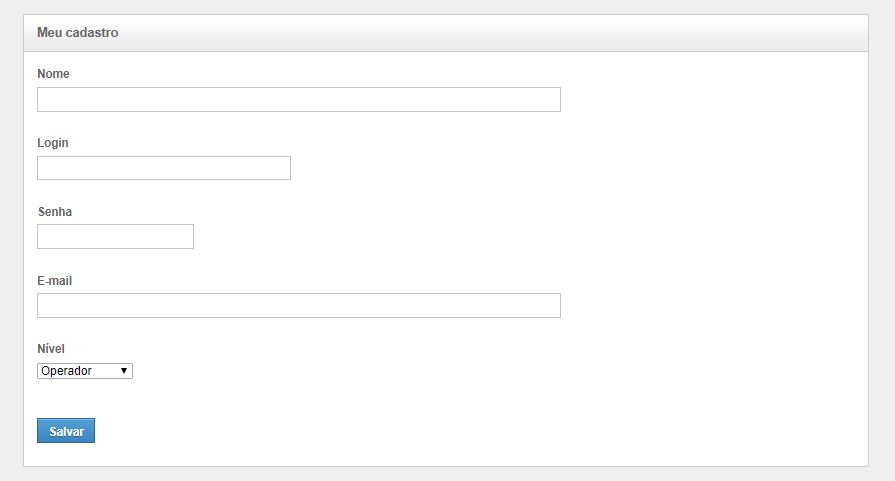
Após preencher os campos com as informações do novo usuário, o usuário administrador deve clicar em salvar.